我的主力机都是 Mac,但是偶尔也会用到 Windows,直接采用U盘安装和启动特别方便。最近在用 Linux,只能安装到虚拟机,效率大打折扣。也就在思考,Linux 可否和 Windows一样,安装为 U盘版?插上 U盘,控制启动顺序,直接进入 Linux?
正常来讲,不论现在你用的那个系统,在保证原系统的情况下,想直接换系统使用,无非就是虚拟机安装、U盘装或者再弄一台机器硬盘装。
简单来说,区别如下:
- 虚拟机:原系统与新系统同时运行,方便操作,缺点是非常吃机器资源,原系统和新系统都会受影响,尤其是非固态硬盘,特别慢。
- 外置U盘(硬盘)装系统:由于只有一台主机,所以一次只能启动一个系统,更换系统要关机重启。可以发挥硬件所有性能,成本低廉。
- 新电脑装:原系统与新系统同时运行,方便操作,可以发挥硬件所有性能。缺点是得花钱再买一台电脑。
体验上,如果机器配置比较好,还是建议虚拟机,比较方便快捷。尤其是付费的虚拟机(parallels之类),还能做到交互,而且常规办公之类软件运行效率也还可以。除非是新的系统也需要非常高的性能,比如用大型软件、游戏等,否则优先推荐虚拟机。
其次比较推荐U盘装系统,就是带块硬盘(U盘)就行了,临时使用非常合适。
安装 Windows 到U盘
由于 Windows 本身就有一个 Windows To Go 版本(WTG),相当于就是U盘版本。所以不用考虑安装原版 Windows 了。
按照正常方法操作,可以保证装好的U盘版 Windows,在 Mac 电脑,普通 PC 都可以正常启动。
需要准备以下内容
- 一个 Windows 机器。没有的话,装个虚拟机版本的也行(但是你需要会配置虚拟机,来连接U盘);
- Windows 10 安装包,据说 Windows 8 的也可以;
- 一个超过 32G 的高速U盘(移动硬盘),太小的装不下系统;
- 下载 WTG 辅助工具(建议用第三方工具,而不是系统自带工具)。
以上准备材料,在 Windows 下备好。
制作系统U盘方法
使用 WTG 辅助工具,制作 Windows 高速U盘。做好U盘就完事了。
具体安装细节可以参考文章 说走就走的「Windows」—— Windows To Go 制作详解
使用方法
在非 Mac 下使用:直接插上高速U盘,配置下开机启动顺序即可。很简单。
在 Mac 下使用:需要特殊准备些东西。
- 准备驱动。进入 MacOS 系统,打开
启动转换助理APP,选择操作-下载Windows支持软件,保存到另一个U盘上。 - 至少准备一个兼容 Windows 的鼠标。兼容的意思是,这个鼠标放在 Windows 机器上,你不用装驱动就能用。需要鼠标的原因是进入 Windows 后,Mac 键盘鼠标都不识别。至少使用鼠标来点击,外加屏幕虚拟键盘输入。
- 由于需要至少 3 个 USB 设备(系统高速U盘、驱动U盘、鼠标),所以看下机器的 USB 口够不够,不够则还需要 USB Hub。
准备好后,先插入U盘,按住 option/alt 同时再按开机键。使用键盘左右键选择 EFI Boot 并进入 Windows。
进入 Windows 系统后,使用兼容鼠标(键盘)进行操作。完成配置信息。
最后进入 Windows 桌面,把存有驱动的U盘插上,安装驱动即可。
安装 Linux 到U盘
我接触过 Ubuntu(Mint) 还有 Manjaro 两类 Linux。他们的安装大同小异,不熟悉流程的可以用虚拟机模拟体验下。简单来说,就是U盘启动,选择体验 Linux(Live CD),进入桌面,双击 Install 图标来安装 Linux。
下文内容,使用 Mint Linux 19 来说明。其他 Linux 基本类似。
几点重要说明
- 以下有的操作必须在真实的机器上操作,虚拟机不行;
- 通过下文方法制作的系统高速U盘,在安装的机器上可以反复使用,但是更换机器,不保证可用。
其中第二点,由于现在大部分机器都是 EFI 启动的,在不支持 EFI 的机器上,肯定启动不了。但同样支持 EFI 的机器,也不保证可用。我自己就是 MacBook Pro 安装好,正常使用。但是换到 iMac 上就不可用。
准备材料
- 要安装的系统 ISO 文件;
- 安装系统临时用到的U盘,因为大部分机器没有光驱了,换做U盘代替,根据 ISO 文件大小而定,一般 4G 足够;
- 将 ISO 文件写入安装U盘的软件,比如 Etcher 或者 rufus;
- 一个超过 16G 的高速U盘(移动硬盘),太小的装不下系统和软件,建议最少 32G 以上;
- 一台可以操作电脑,必须真机,虚拟机不行,未来就要经常在这台机器上启动Linux;
- 细致的心。因为要真机上操作,有的危险步骤一旦操作错误可能影响这台电脑的系统。
制作系统U盘方法
- 制作操作安装U盘
- 电脑上安装 Etcher 或者 rufus,我推荐 Etcher,最简单还漂亮;
- 插入临时用的小U盘,启动 Etcher,将 Linux ISO 拖入其中,此时前两步已经完成;如果你插入多个U盘,请自行选择用一个;
- 点击
Flash!等待完成。
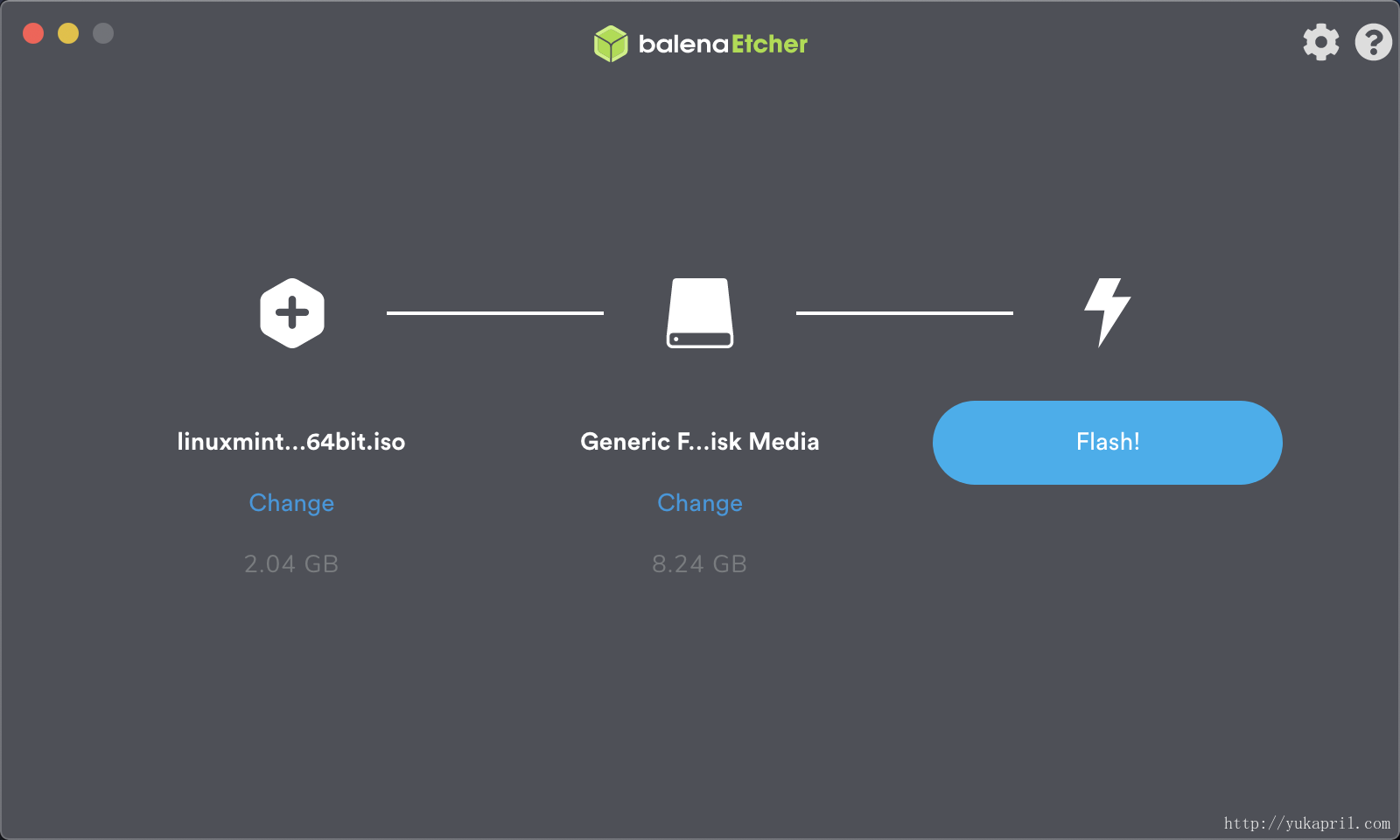
- 安装Linux到高速U盘
- 以下步骤要在未来要常用来启动 Linux 的电脑上操作,务必小心;
- 插入小U盘和装系统用的高速U盘(移动硬盘),开机。并调整启动顺序,用小U盘启动。
- 正常加载 Linux,并进入安装界面,一直来到安装位置选择页,并选择“自定义位置安装” 之类选项;
- 你可以见到如下图内容。通过容量可以看出来,
/dev/sda是我的 MacBook Pro 自带的 SSD 硬盘,/dev/sdb是我插入并要安装 Linux 的 500G 移动硬盘,/dev/sdc不用管,其实是 MacBook Pro 的读卡器。我们要在计划装系统的盘上操作,其他盘不要点,也不要操作。首先是看是否有分区,我的/dev/sdb没有分区了,如果你的有,点击对应的分区(是分区不是硬盘,可能叫做/dev/sdb1)后点击下面的减号来删除,请删除干净。此外建议选中计划装系统的盘(是硬盘不是分区,比如截图是dev/sdb),选择新建分区表来重建分区表;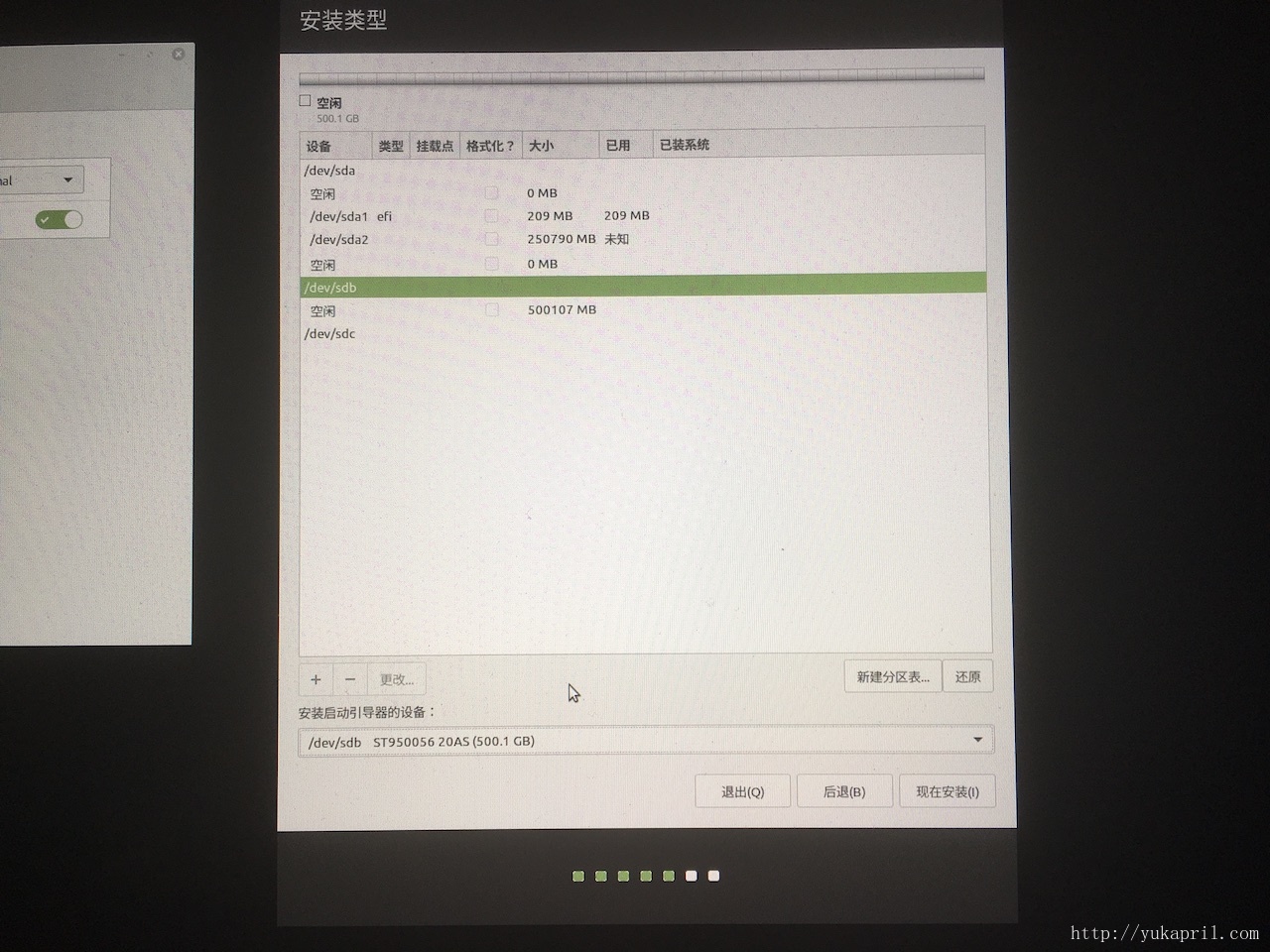
- 删除干净后,我们来新建 EFI 启动分区。如下图,在空闲区上,点击
加号新建分区。大小为 300-500MB 左右都行。如果计划装多个系统,可以多分配一点。分区类型为主分区,用于EFI;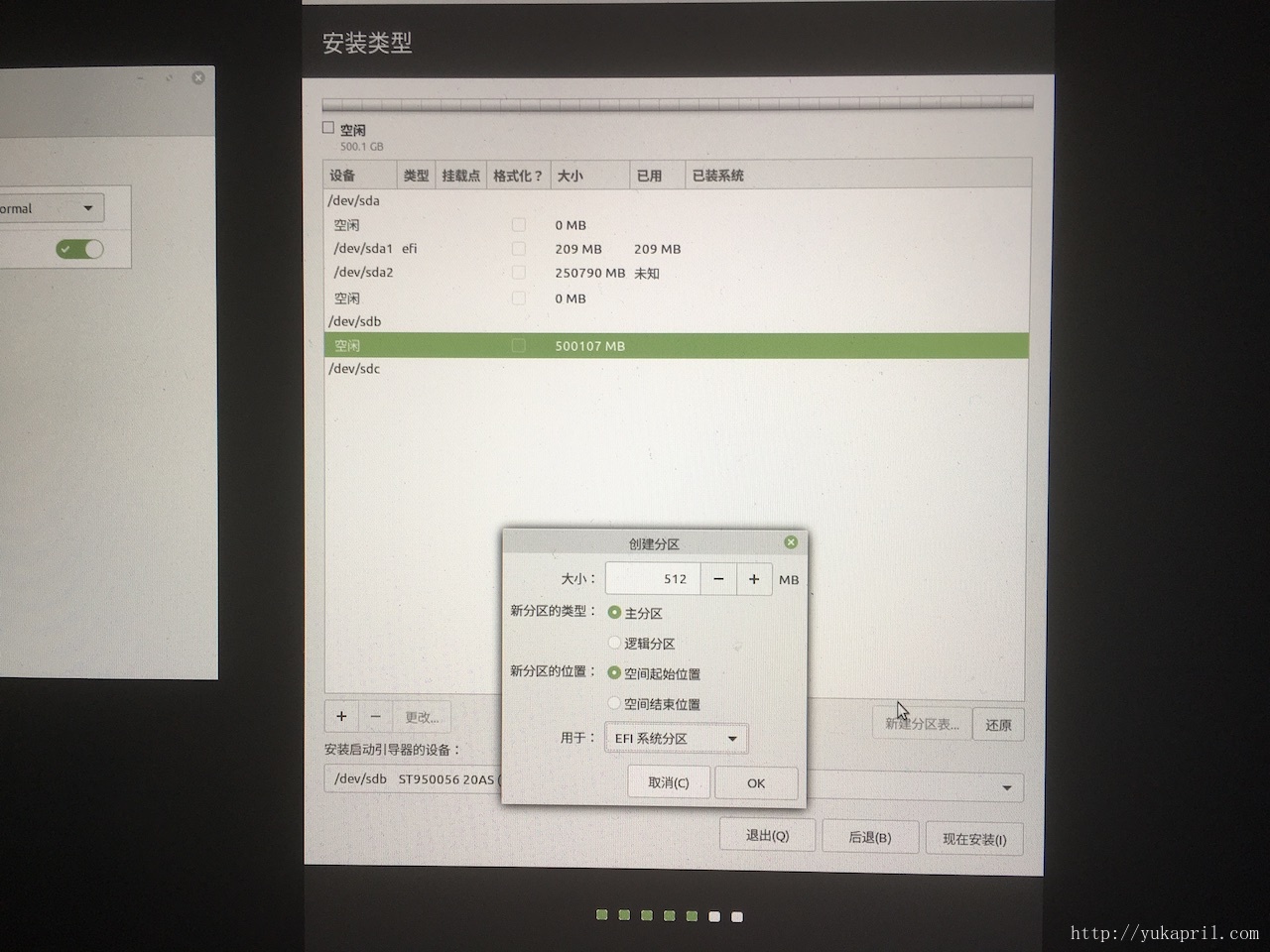
- 接下来建立系统分区。选择空闲区上,点击
加号新建分区。容量根据使用情况来定。我的截图是 150G。分区类型无所谓,哪一个都可以启动系统,但是选择主分区可以让编号更靠前,以后好管理。用于一般都是Ext4,可以根据你的系统支持情况进行变通。最后挂载点选择/;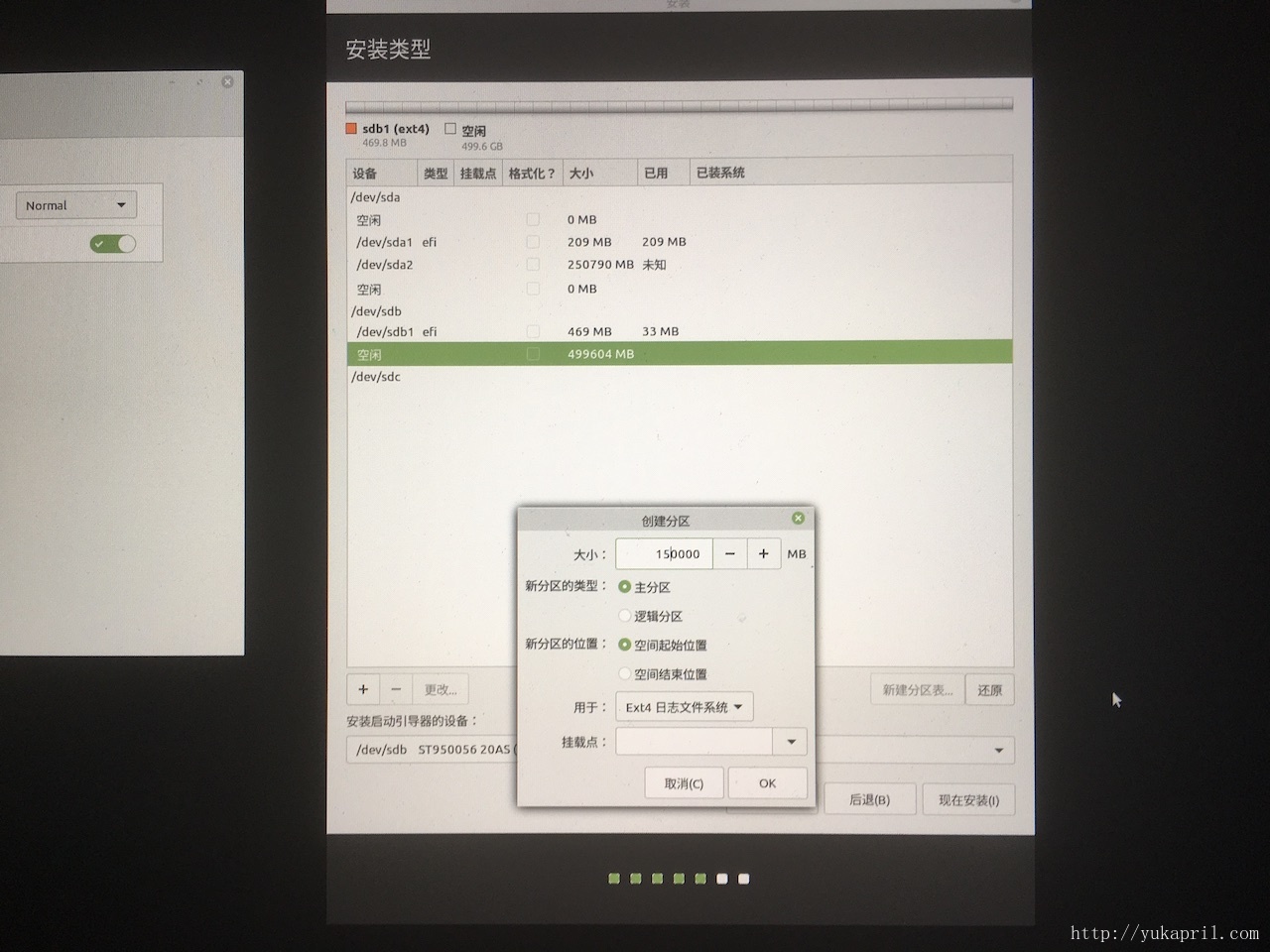
- 非常重要。选择
安装启动引导器的设备,改为你装 Linux 的硬盘,比如我的是/dev/sdb/(我测试选择 EFI 分区/dev/sdb1也可以,不知道两者区别); - 点击
现在安装,并完成后续相关设置,完成 Linux 的安装过程。
使用方法
在安装系统的机器上。直接插上装有 Linux 的高速U盘,配置下开机启动顺序即可,很简单。Mac 则是开机按住 option/alt,然后选择 EFI Boot。
在非安装系统的机器上,我自己测试换了台 Mac 是不行的。普通 PC 机我没有,不确定具体情况。
–END–